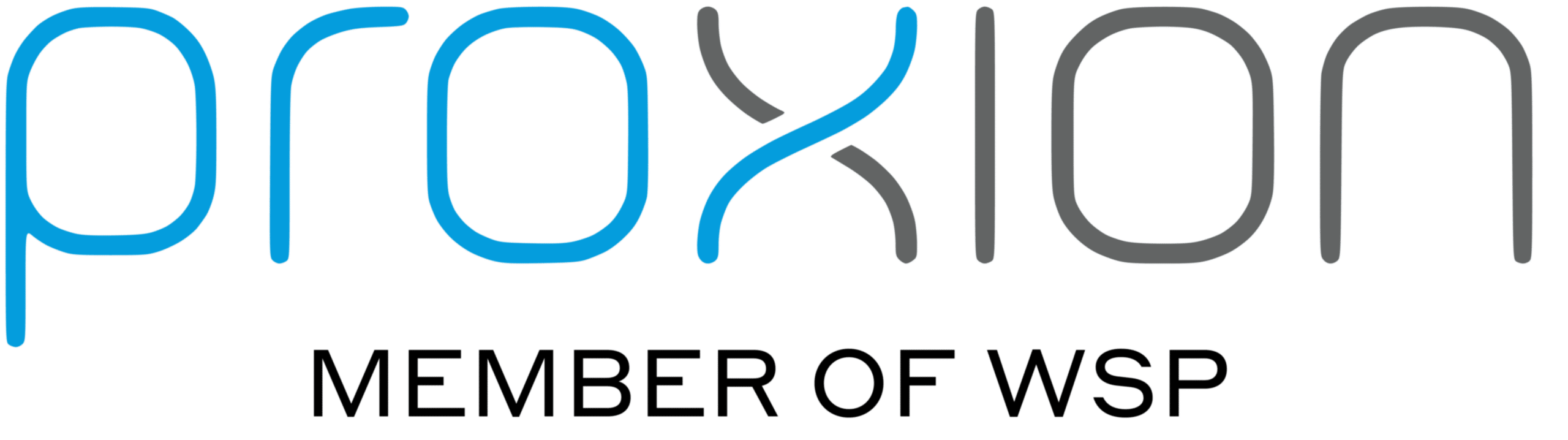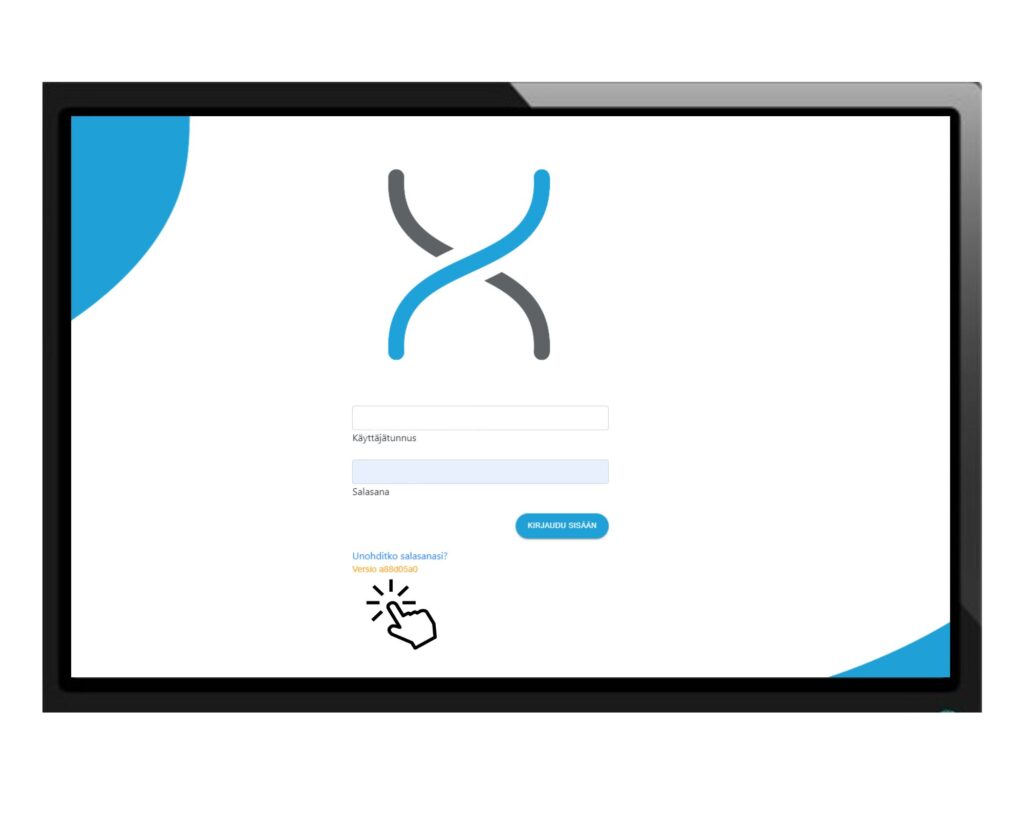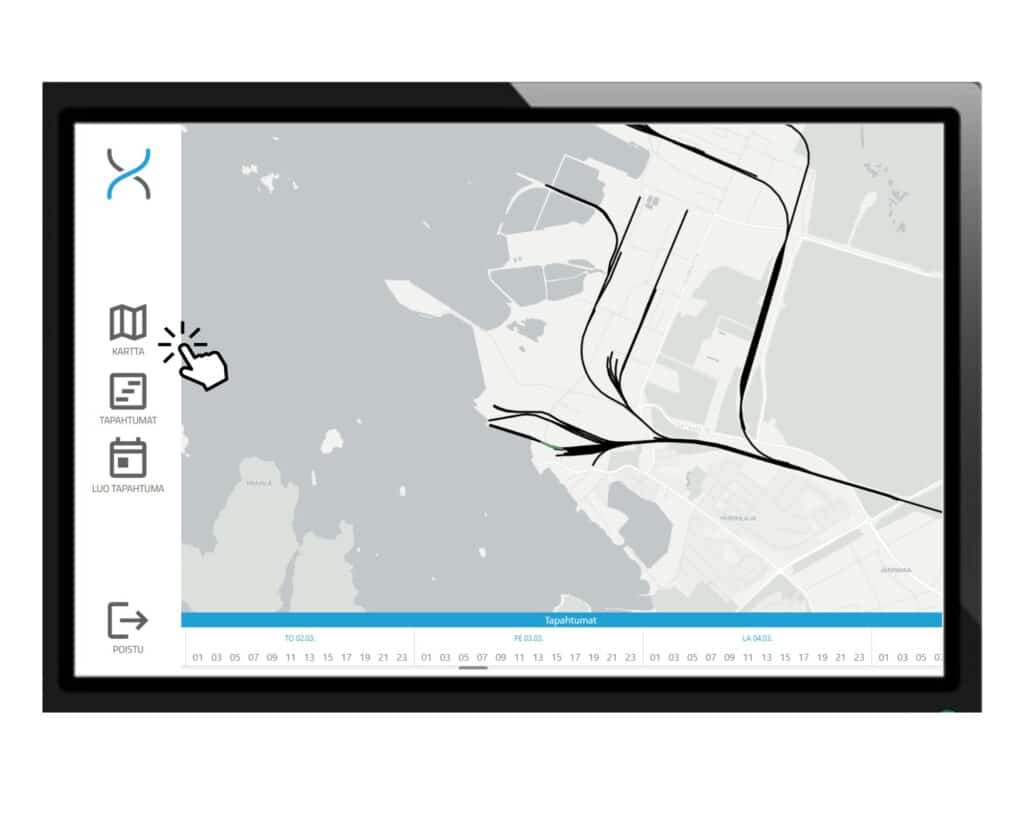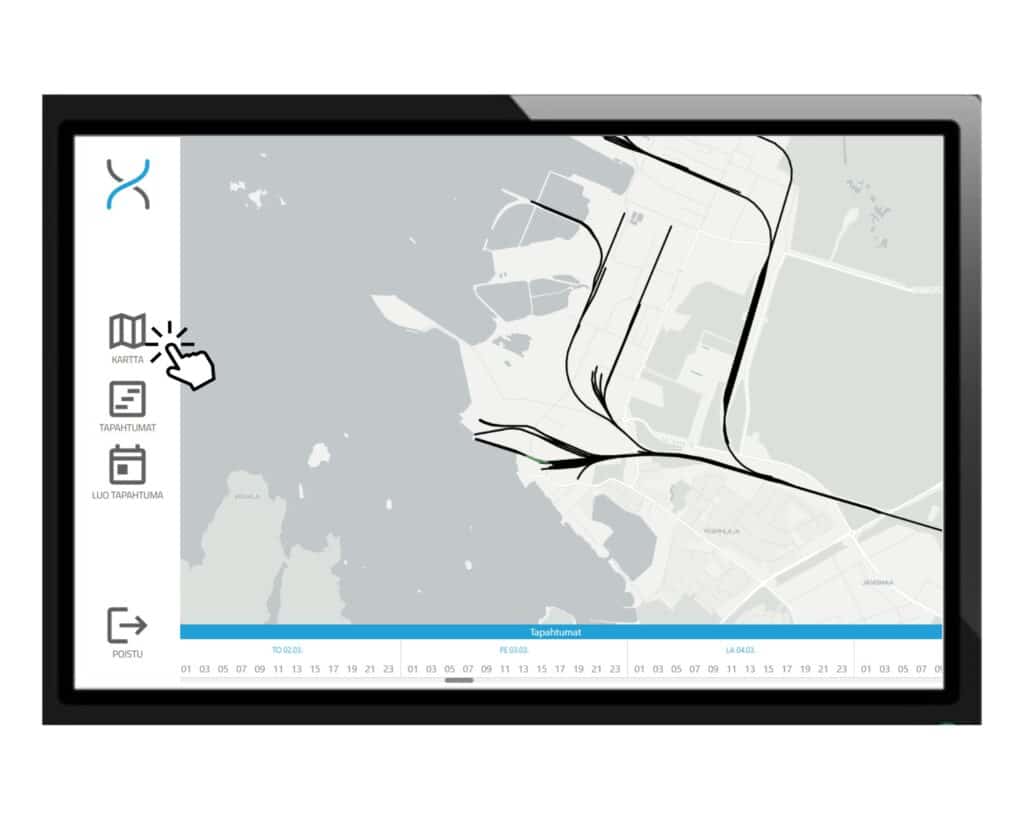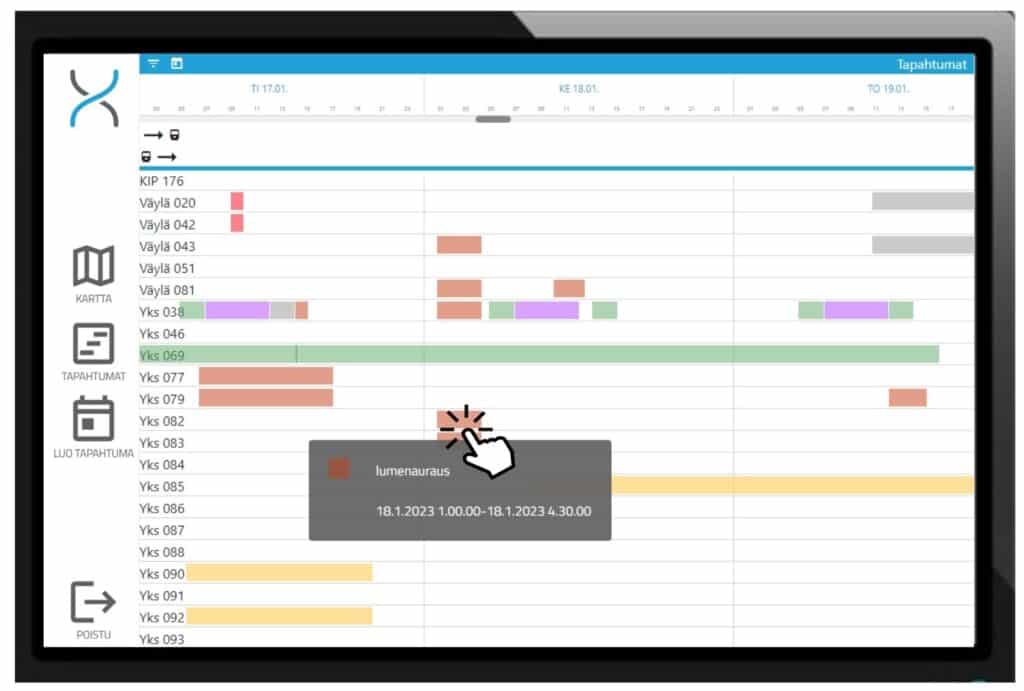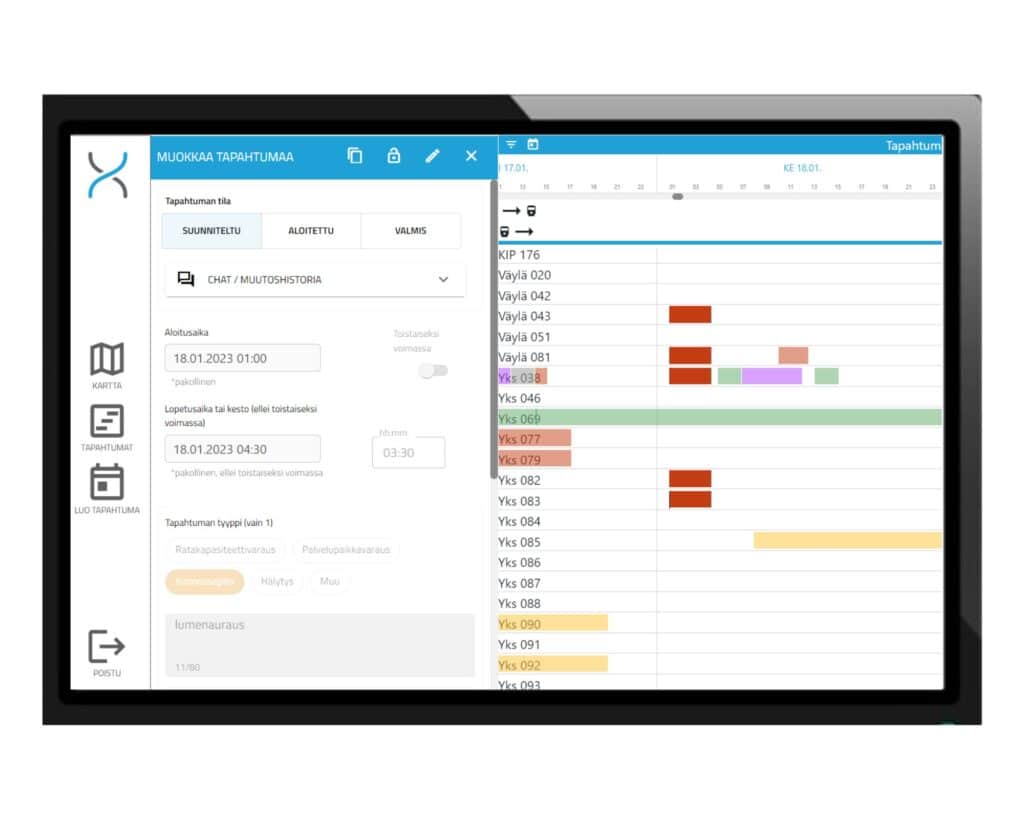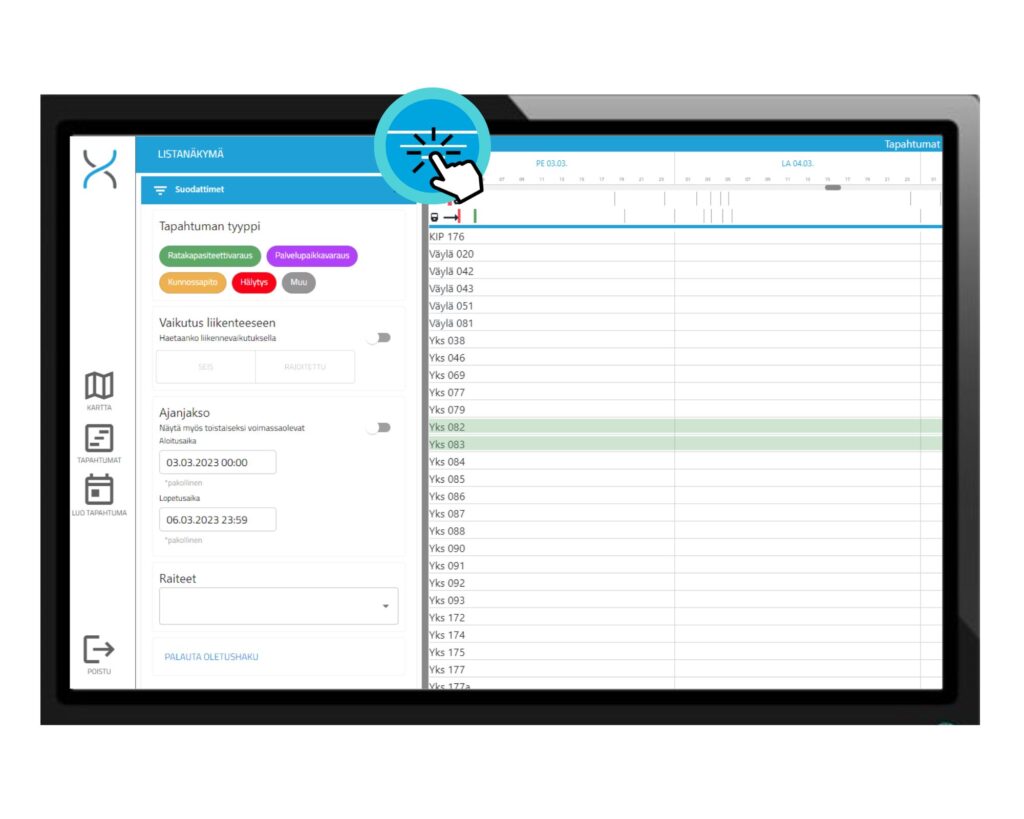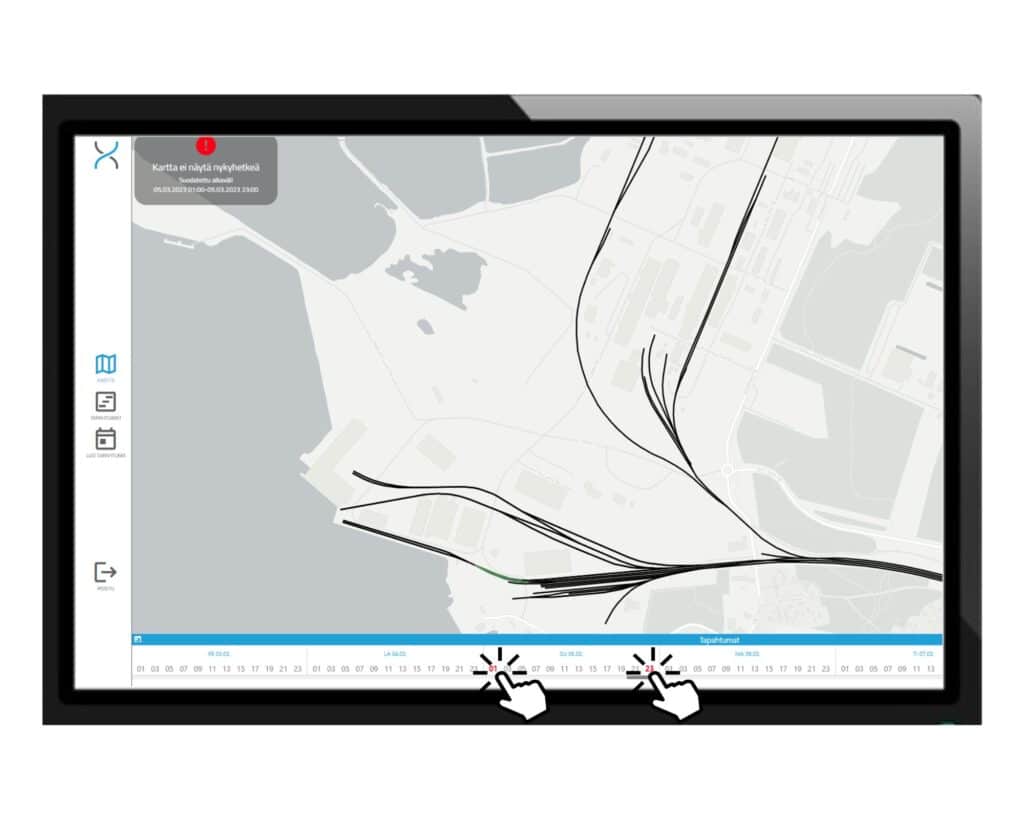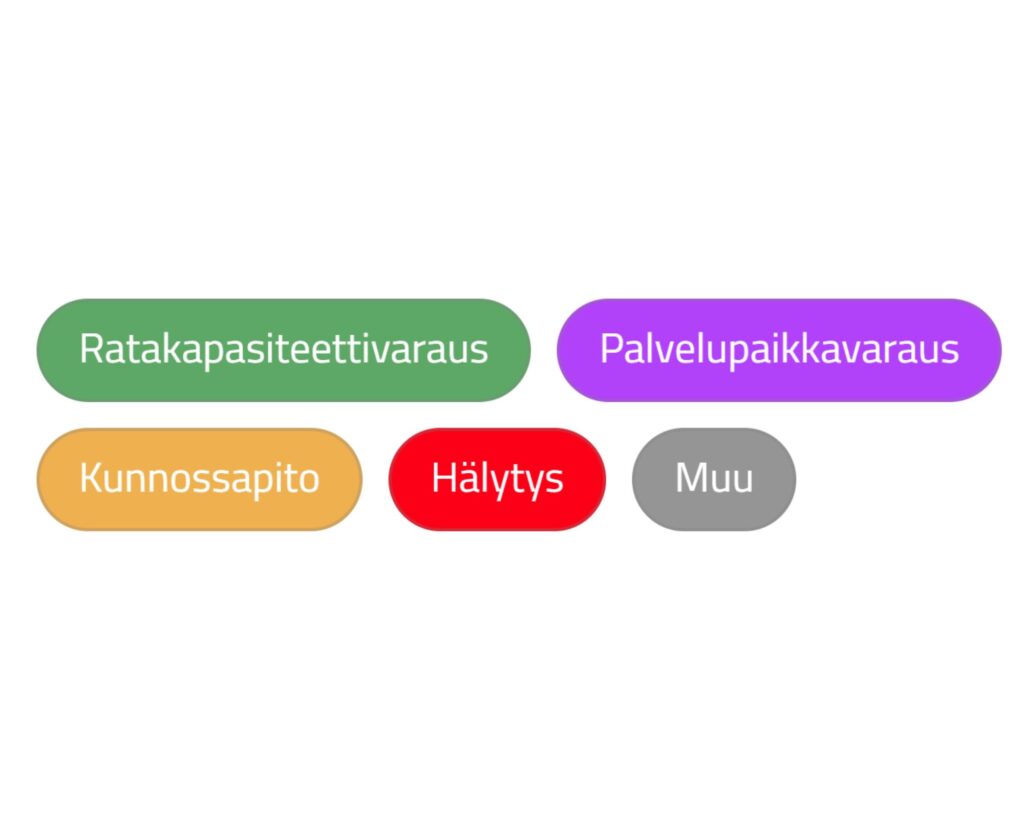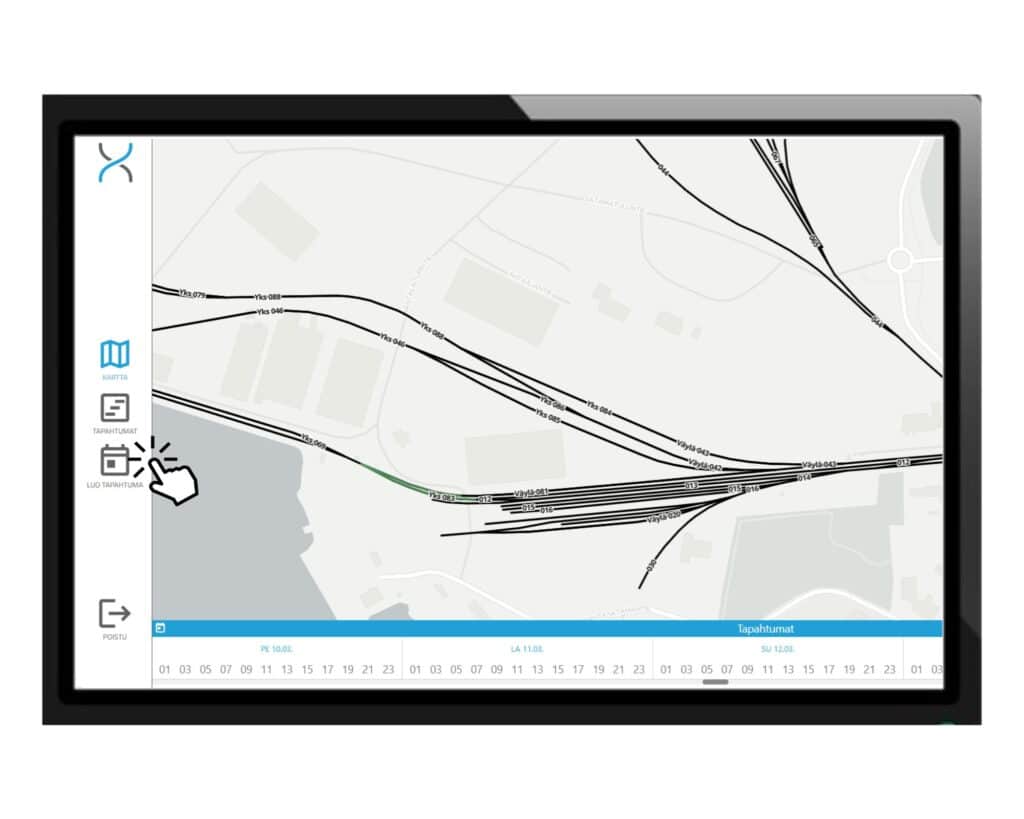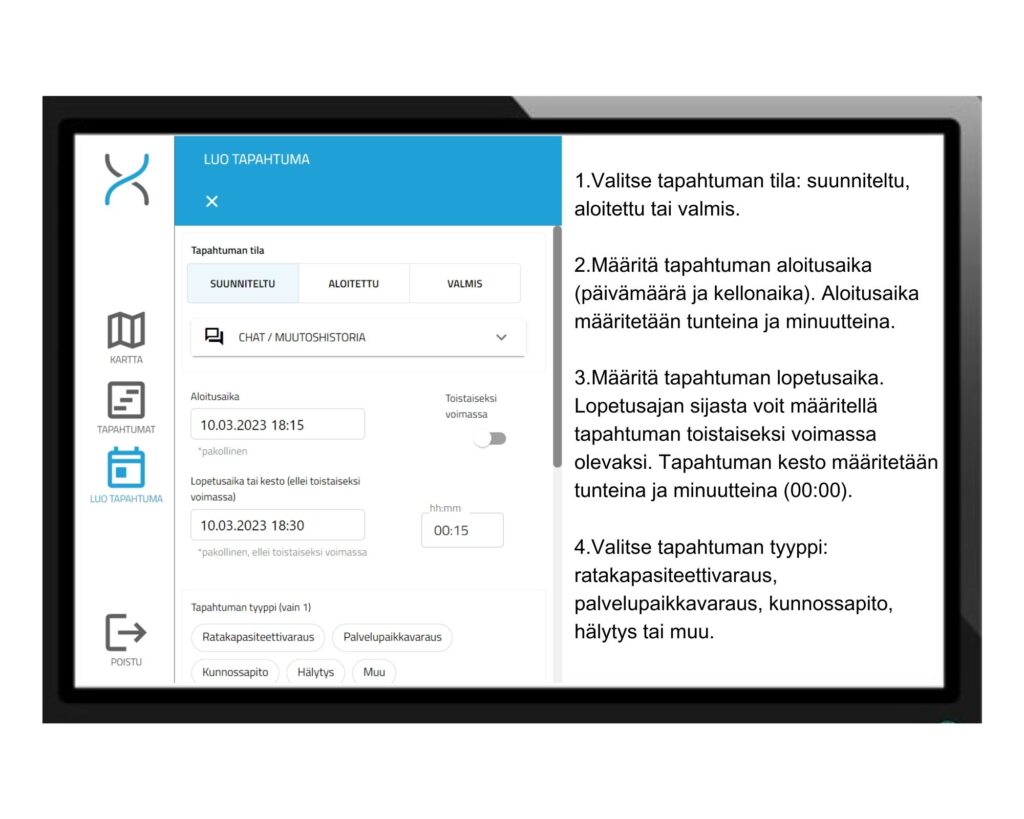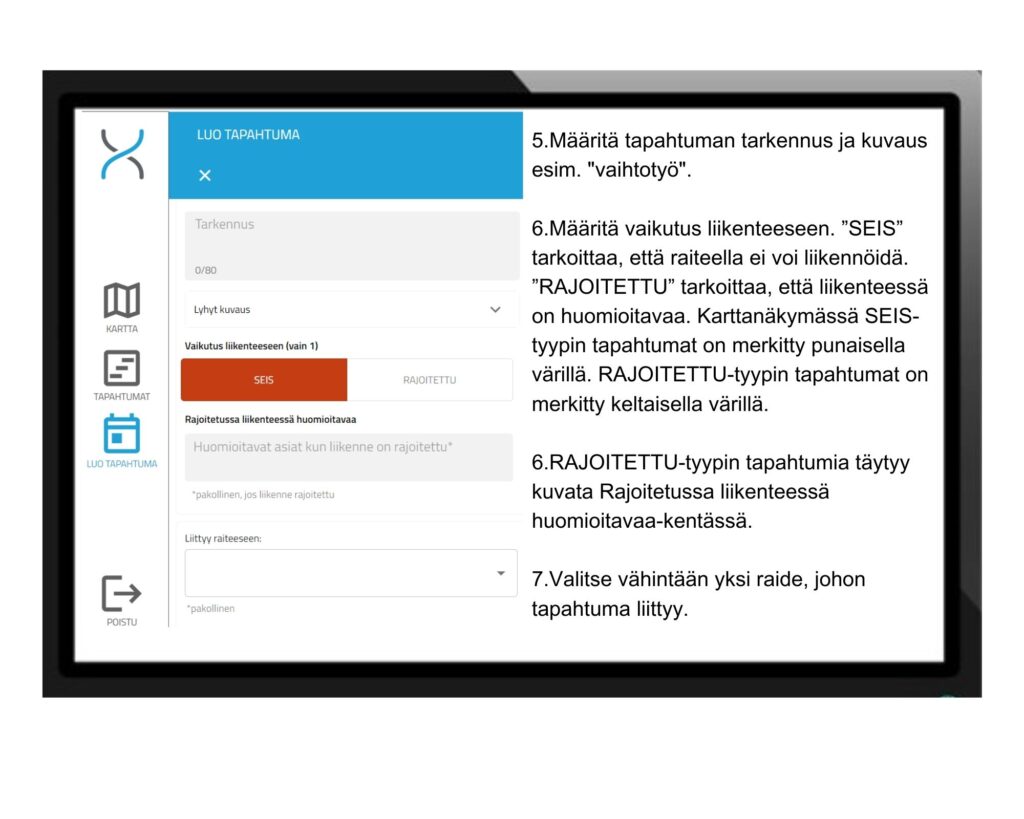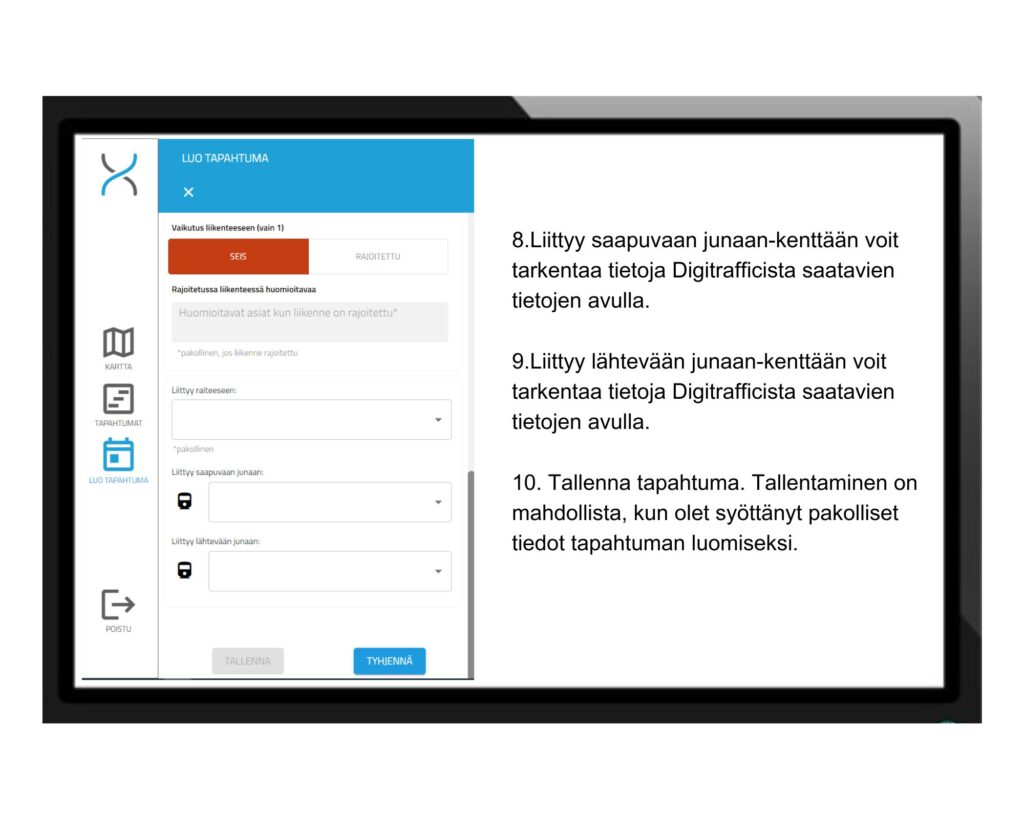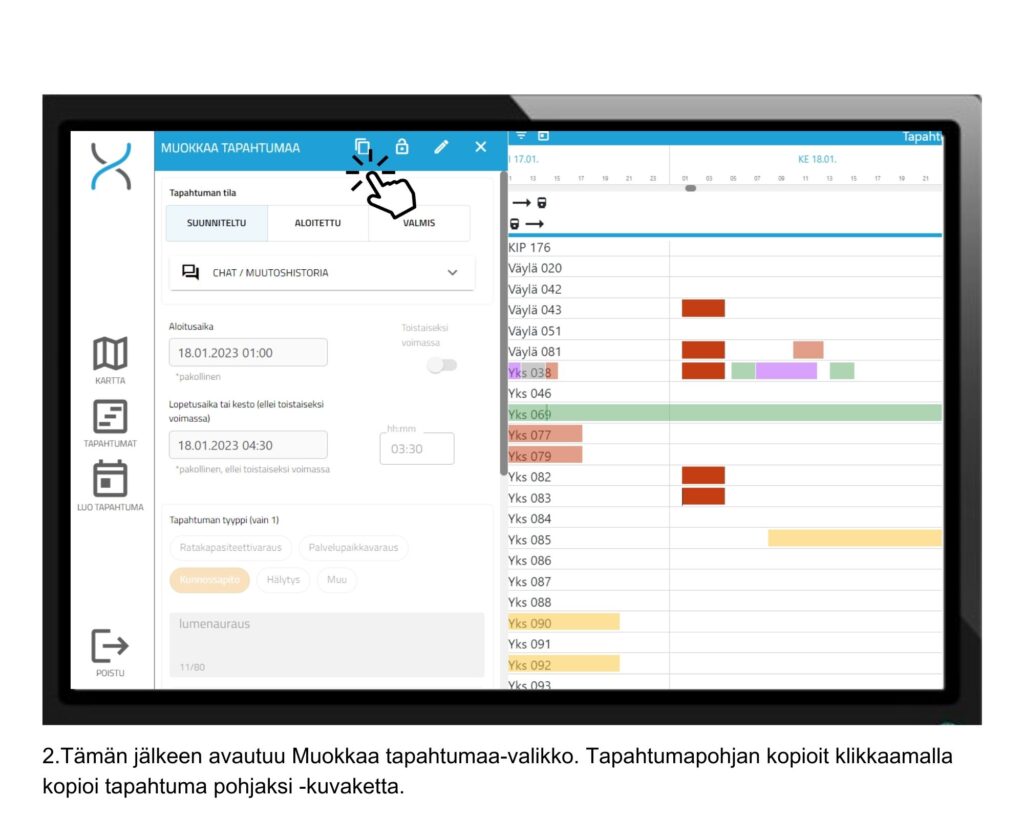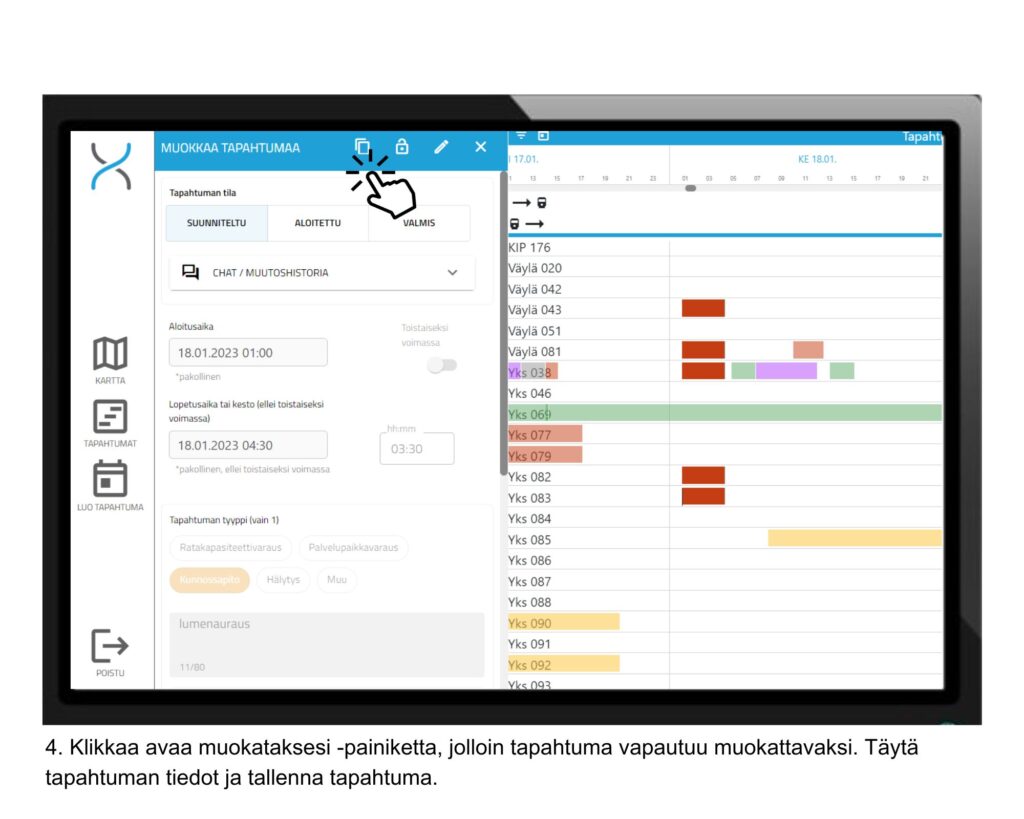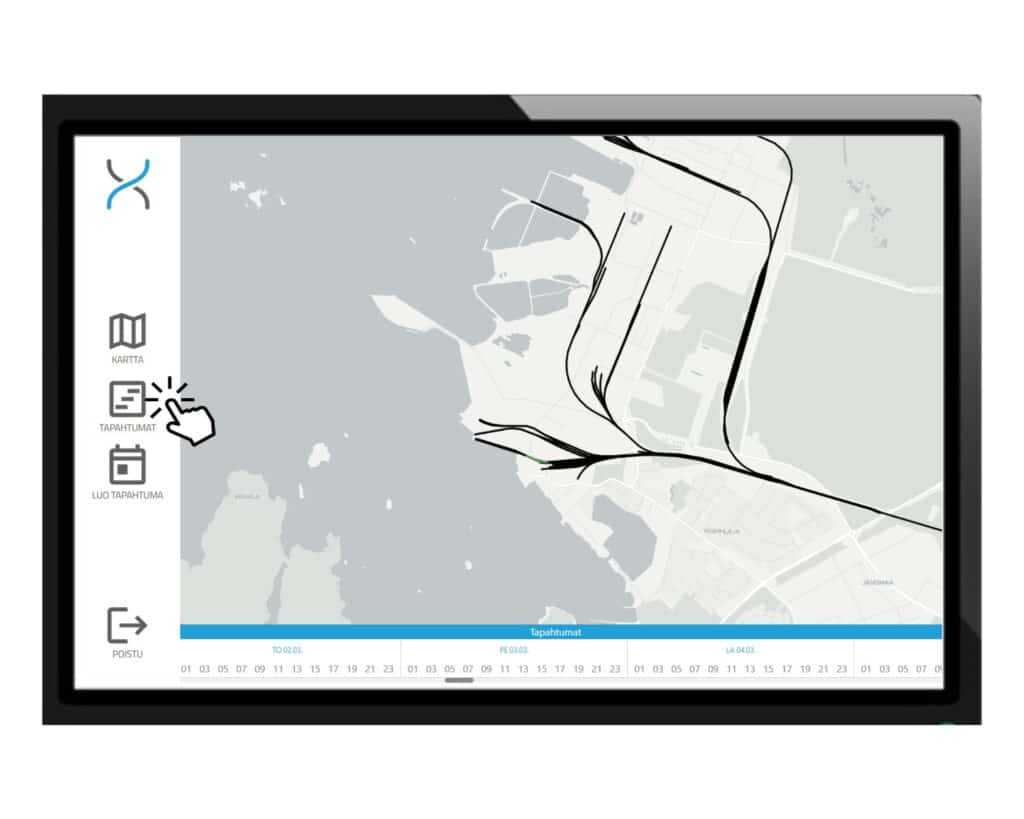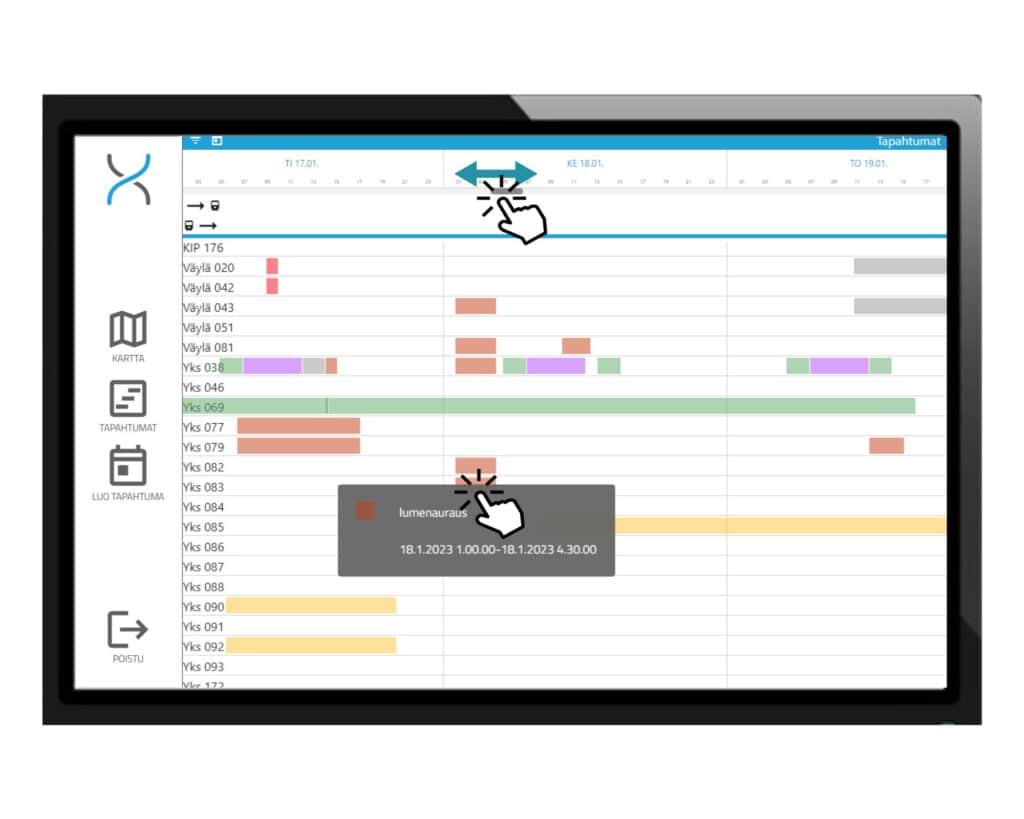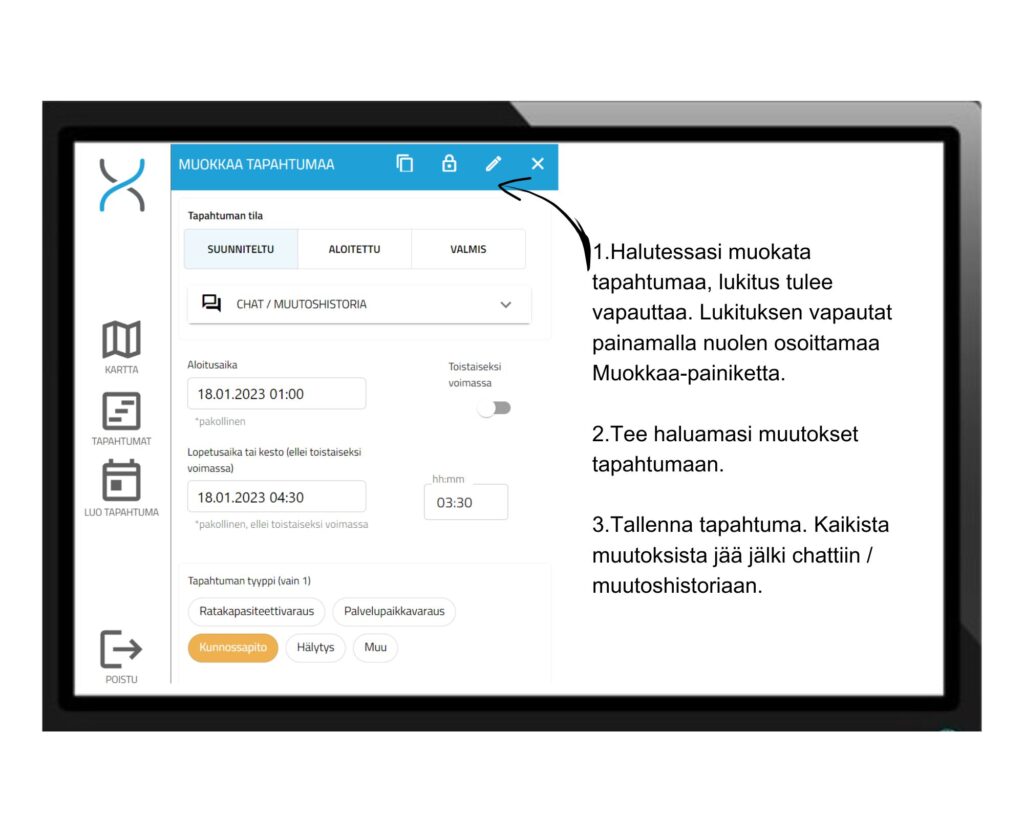UKK – Usein kysytyt kysymykset
Olemme koonneet avuksesi vastauksia usein kysyttyihin kysymyksiin ProX-Rail-sovelluksesta. Toivottavasti löydät niistä avun. Jos et löydä vastausta kysymykseesi täältä, ole yhteydessä sähköpostitse Proxionin tukipalveluun support@proxion.fi
Voit opiskella ProX-Railin käyttöä myös opastusvideoiden avulla. Videot löytyvät Proxionin YouTube-kanavalta.
Yleiset kysymykset
ProX-Rail on ratapihan tilannekuvasovellus, jonka avulla saadaan tilannekuva ratapihan tapahtumista. Sovelluksessa on mahdollista keskustella ratapihan tapahtumista.
ProX-Rail-sovellus toimii tietokoneen tai mobiililaitteen selaimessa.
Sovellusta suositellaan käyttämään tuetuilla selaimilla, joita ovat Chrome ja Mozilla Firefox. Järjestelmä voi toimia eri tavalla käytettäessä muita kuin tuettuja selaimia.
ProX-Rail-sovellusta käytetään ratakapasiteetin hallintaan. Sovelluksella on mahdollista tehdä raiteiston karttaan tapahtumamerkintöjä. Raiteiston tapahtumia ovat muun muassa kunnossapitotyöt, vaihtotyöt, lastin purkaminen ja lastaaminen sekä raiteilla säilytettävä kalusto.
Kirjaudu sovellukseen osoitteessa https://proxrata.proxion.fi/. Proxion toimittaa kirjautumiseen liittyvät tiedot käyttäjälle.
Kirjaudu ulos sovelluksesta painamalla navigaatiovalikon Poistu-painiketta. Tämän jälkeen avautuu kirjautumisnäkymä.
Voit pyytää salasanan palauttamista kirjautumissivulta löytyvästä linkistä Unohditko salasanasi?
Ole yhteydessä Proxionin tukipalveluun support@proxion.fi.
Tarkista CAPS LOCK-painikkeen tila. Käyttäjätunnuksen ja salasanan isoilla ja pienillä kirjaimilla on merkitystä.
Jos kirjautuminen ei onnistu, ole yhteydessä Proxionin tukipalveluun support@proxion.fi.
Ole yhteydessä Proxionin tukipalveluun support@proxion.fi. Kerro viestissäsi mahdollisimman tarkasti sovelluksen vikatilanne sekä versionumero.
Versionumeron saat näkyviin kirjautuessasi ulos sovelluksesta. Uloskirjautumisen jälkeen avautuu kirjautumisnäkymä. Versionumero sijaitsee Unohditko salasanasi?-tekstin alapuolella.
Perustoiminnot
Kartassa liikkuminen tapahtuu hiiren painikkeiden avulla. Kartan siirtäminen tapahtuu hiiren vasen painike alas painettuna ja liikuttamalla hiirtä. Kartan kääntäminen ja kallistaminen tapahtuu pitämällä hiiren oikeaa painiketta pohjassa ja liikuttamalla hiirtä ylös-alas-suunnassa tai vaakatasossa.
Voit lähentää tai loitontaa karttaa kolmella eri tavalla:
- Hiiren rullapainiketta pyörittämällä eteen- ja taaksepäin.
- Tuplaklikkaamalla karttaa / tuplaklikkaamalla karttaa shift-painike pohjassa.
- Karttasivulla sijaitsevien toimintopainikkeiden + – avulla.
Tapahtumat-painiketta painamalla siirryt tapahtumien aikataulunäkymään. Aikataulunäkymä sisältää tiedot ratapihan tapahtumista. Viemällä hiiren osoittimen tapahtuman päälle saat näkyviin tapahtuman tarkennetekstin ja tapahtuman aloitus- ja lopetusajat. Tapahtumaa klikkaamalla avautuu tapahtumalomake aikataulunäkymän viereen.
Voit suodattaa tapahtumia suodatus-painikkeen avulla. Painiketta painamalla saat suodattimet näkyviin ruudun vasempaan laitaan. Tapahtumia suodatetaan tapahtuman tyypin, liikennevaikutuksen, ajanjakson ja raiteiden mukaan. Suodatus päivittyy aina, kun suodatinta muutetaan. Tapahtuman suodatukselle ei ole omaa hakupainiketta.
Karttanäkymässä olevia tapahtumia voit suodattaa kartan alapuolella olevan aikajanan avulla. Klikkaa hiiren osoittimella aikavälin aloitus- ja lopetushetkeä (päivämäärä ja kellonaika), niin kartta näyttää suodatetun aikavälin. Valittu aloitus- ja lopetusajankohta muuttuu punaiseksi aikajanalla. Kartta ei näytä nykyhetkeä suodatuksen ollessa päällä.
Tapahtumien luominen ja muokkaaminen
Sovelluksen perusversiossa on valittavana 6 erilaista tapahtumatyyppiä. Jokaisella tapahtumalla on oma värikoodinsa ja painikkeensa pois lukien kunnossapito. Kunnossapitoon sisältyy kaksi tapahtumatyyppiä, joissa joko liikenne on kokonaan pysäytetty tai liikennettä on rajoitettu.
Viedessäsi hiiren kursorin tallenna-painikkeen päälle saat syyn tarkistettaville tiedoille. Kiinnitä erityistä huomiota aloitus- ja lopetusaikojen merkitsemiseen muodossa pv.kk.vuosi hh:mm. Esimerkki aloitus- tai lopetusajasta: 01.02.2023 01:16. Aikatiedot tulee ilmaista täydellisesti sovelluksen vaatimassa muodossa, jotta tapahtuman tallentaminen on mahdollista.
- Klikkaa navigaatiovalikon tapahtumat-painiketta.
- Klikkaa aikajanan tapahtumaa, jonka haluat kopioida.
- Tämän jälkeen avautuu Muokkaa tapahtumaa-valikko. Tapahtumapohjan voit kopioida klikkaamalla kopioi tapahtuma pohjaksi -kuvaketta.
- Klikkaa avaa muokataksesi -painiketta, jolloin tapahtuma vapautuu muokattavaksi. Täytä tapahtuman tiedot ja tallenna tapahtuma.
Klikkaa tapahtumat ja valitse listanäkymästä tapahtuma, jota haluat muokata. Voit liikkua listanäkymän aikajanalla näkymän yläpuolella olevaa liukupainiketta liikuttamalla. Klikkaa muokattavaa tapahtumaa ja tapahtuman tiedot avautuvat listanäkymän viereen. Pääset muokkaamaan tapahtumaa klikkaamalla Muokkaa-painiketta.
Tarkista verkkoyhteys ja päivitä selaimen näkymä.
Päivitä selaimen näkymä.
Erityishuomiota vaativat asiat
Sovelluksella ei voi turvata kulkuteitä.
ProX-Rail-sovellus näyttää tiedot, jotka järjestelmään on syötetty. Sovellus ei päivitä automaattisesti ratapihan tapahtumia.